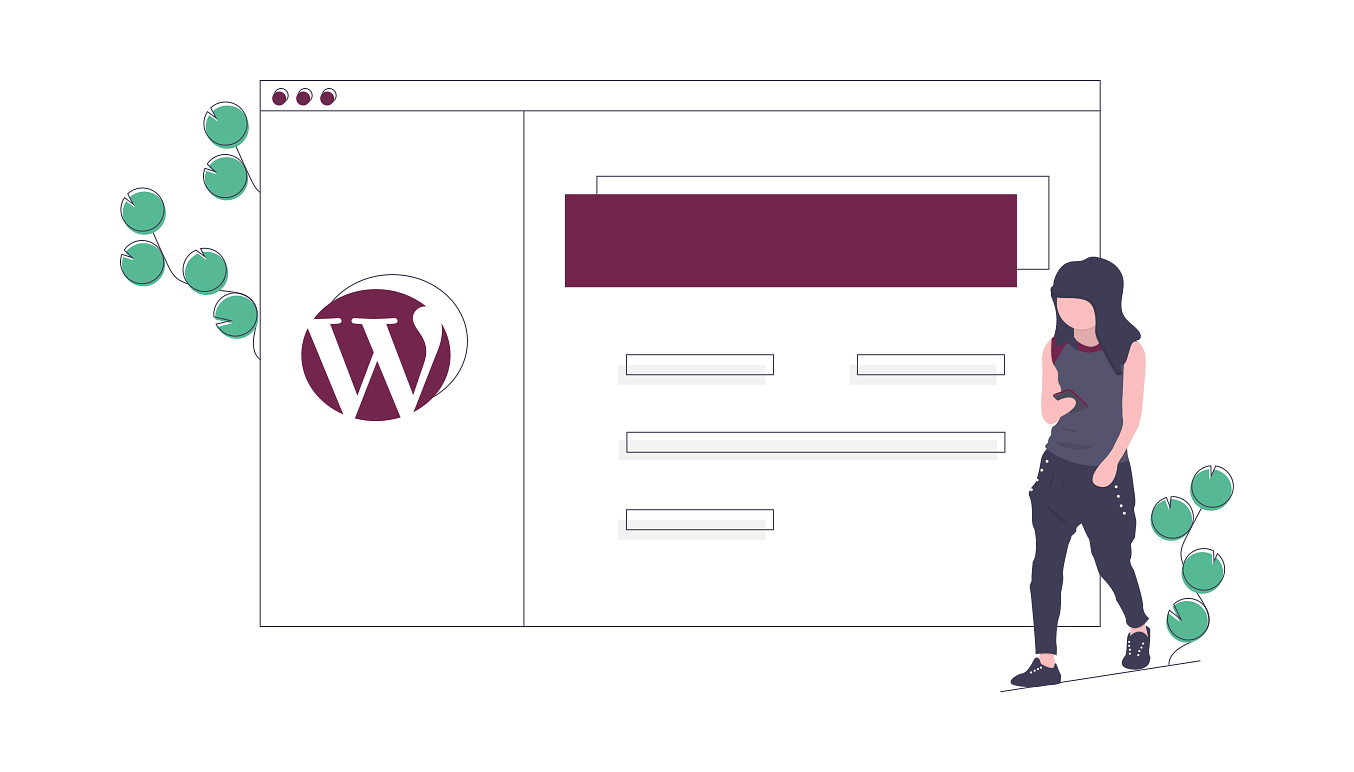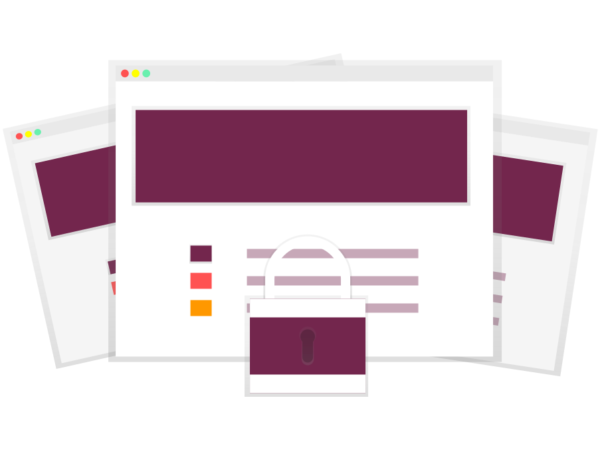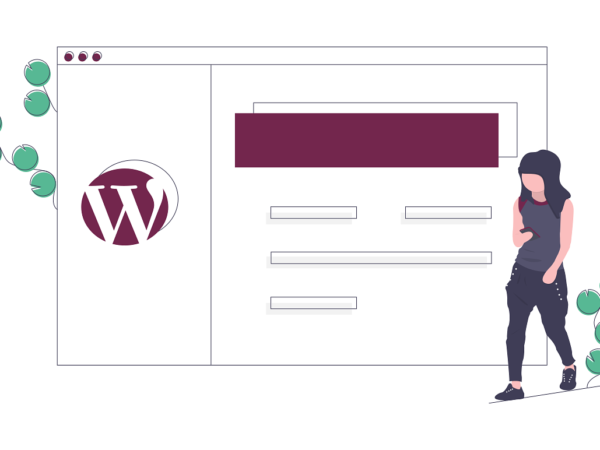Je suis en train de rédiger une série d’articles pour vous présenter les fonctionnalités qui vous permettront d’administrer la partie blog de votre site Web, réalisé à partir de WordPress. Vous pouvez lire le premier article de la série, en cliquant sur ce lien. Il vous permettra de découvrir les fonctionnalités liées à la rédaction ainsi qu’à la gestion de vos articles.
Je décrirai ici les différentes manières qui s’offrent à vous pour dynamiser le contenu de vos articles, en y intégrant des médias. La liste que je vous présente est non exhaustive, mais heureusement, les ressources sont nombreuses sur Internet dans le cas où vous auriez besoin de précisions pour intégrer un média qui ne ferait pas partie de cette liste 😉
Ajouter un Média
Vous pouvez ajouter un média en passant par le menu de gauche dans le panneau d’administration, en cliquant sur Médias >> Ajouter. Mais d’une manière simplifiée, vous pouvez directement ajouter un média en un clic depuis votre éditeur d’article :
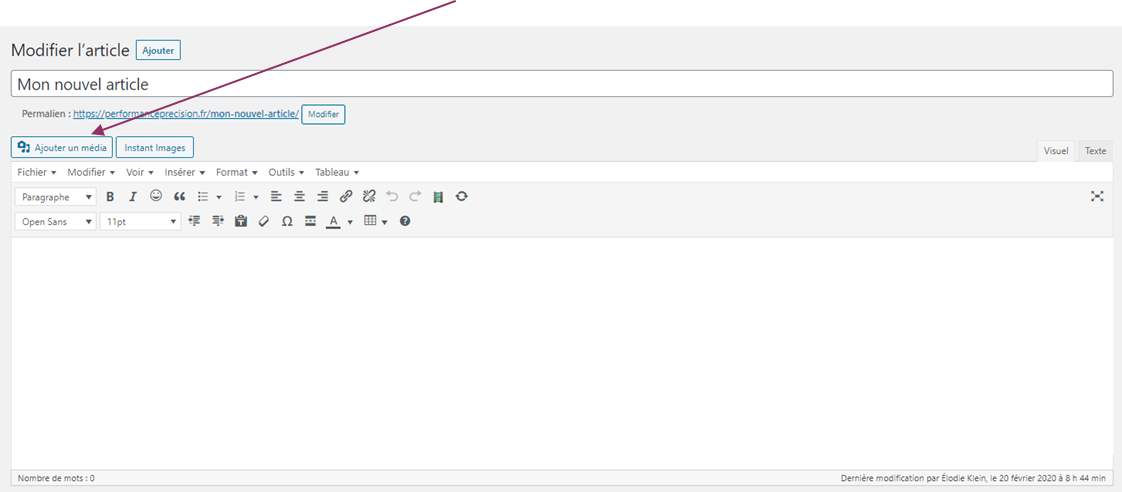 I. Ajouter une image
I. Ajouter une image
Après avoir choisi l’option qui vous convient pour ajouter un média, vous pourrez sélectionner l’image, soit en la téléversant, soit directement dans votre bibliothèque Médias :
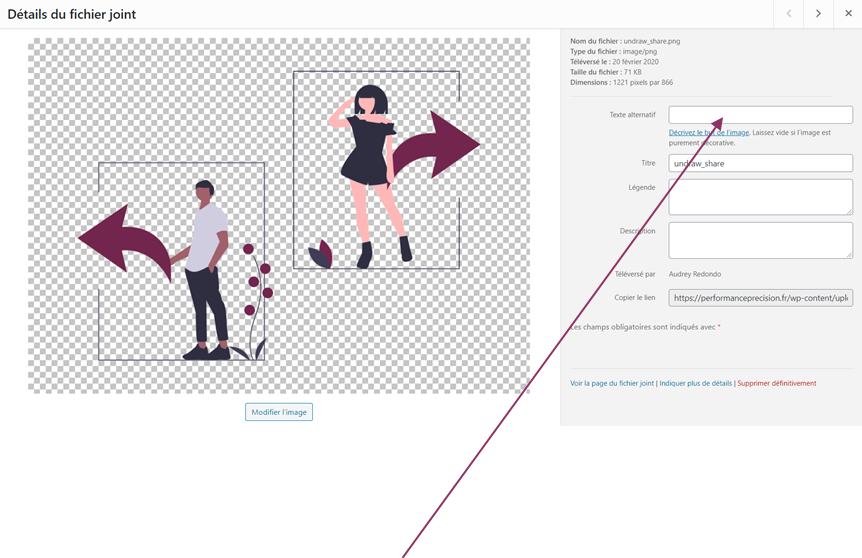 Vous devrez ensuite remplir correctement les champs titre, légende (si besoin), le texte alternatif et une description de l’image.
Vous devrez ensuite remplir correctement les champs titre, légende (si besoin), le texte alternatif et une description de l’image.
Enfin, vous devrez définir les réglages de l’affichage tels que l’alignement, le lien lorsque l’on clique sur cette image et enfin la taille (miniature, moyenne, grande ou taille originale).
Bon à savoir : N’oubliez surtout pas de renseigner la zone de texte alternatif : ce texte est nécessaire pour expliquer aux non-voyants ce que votre image illustre, lorsqu’ils visitent votre site Web grâce à des outils adaptés. Et cela impacte le référencement de votre site, lorsque cette partie est négligée.
Il arrive parfois que l’on ne puisse pas décrire une illustration. Dans ce cas, je vous conseille de renseigner au moins dans cette zone, le nom de votre site Web et celui de votre article. Exemple : PERFORMANCE PRECISION – Partageons nos savoirs.
II. Ajouter une galerie d’images
Cette fonctionnalité permet d’afficher un ensemble d’images sous forme de diaporama, de grille carrée ou ronde ou de mosaïque dans votre article.
Après avoir choisi l’option qui vous convient pour ajouter un média, cliquez sur l’onglet Créer une galerie. Vous pourrez ensuite sélectionner plusieurs images, soit en les téléversant, soit directement dans votre bibliothèque Médias :
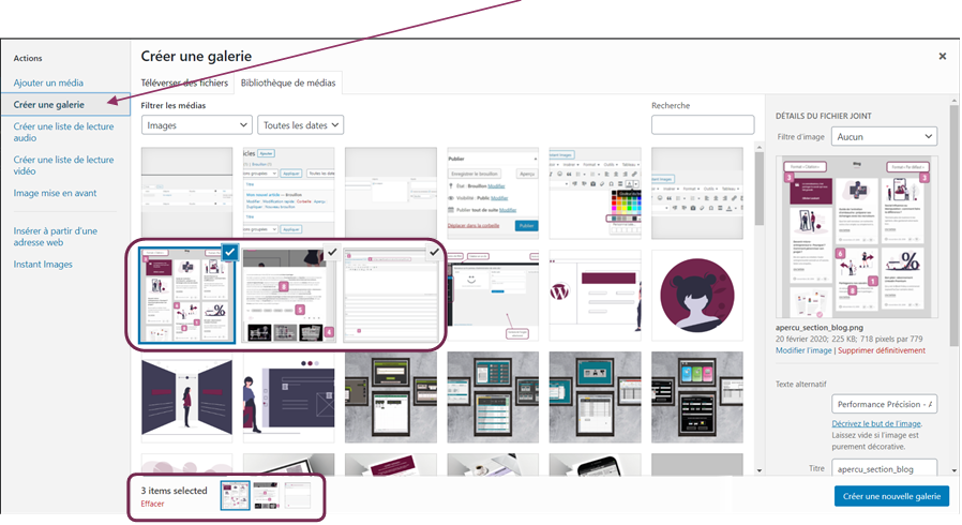 Après avoir sélectionné plusieurs images, il faudra ensuite choisir le type de disposition :
Après avoir sélectionné plusieurs images, il faudra ensuite choisir le type de disposition :
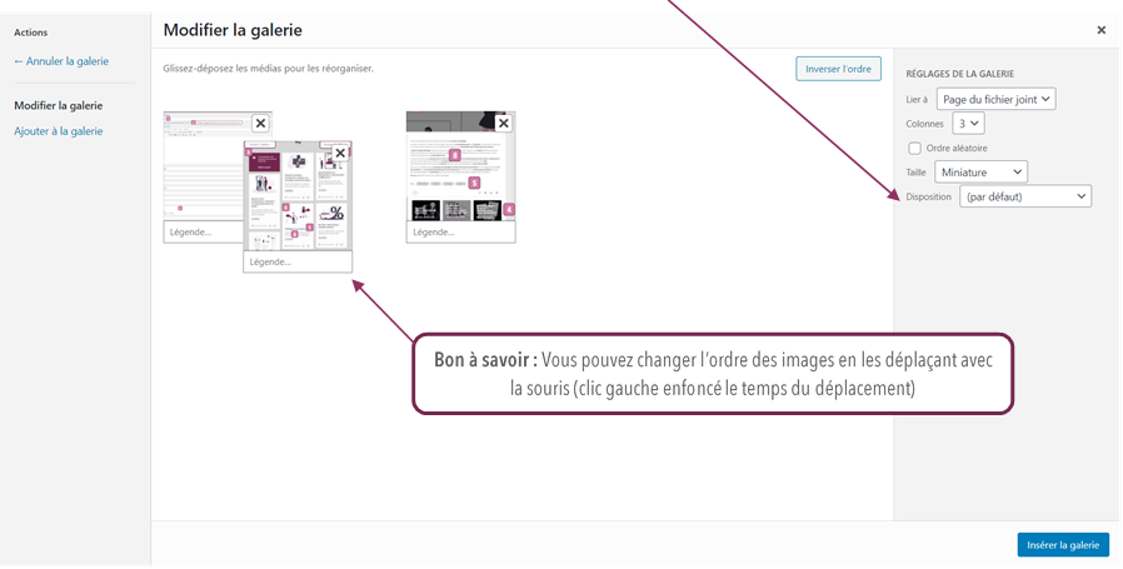 Vous pouvez également selon vos besoins, modifier les autres réglages de la galerie. N’hésitez pas à faire des tests de mise en forme et à vous servir de l’aperçu de votre éditeur d’article, afin de visualiser les différences et faire votre choix.
Vous pouvez également selon vos besoins, modifier les autres réglages de la galerie. N’hésitez pas à faire des tests de mise en forme et à vous servir de l’aperçu de votre éditeur d’article, afin de visualiser les différences et faire votre choix.
Pour revenir sur l’écran ci-dessus et changer les paramètres, cliquez sur la galerie d’images contenue dans l’éditeur d’article, puis sur l’icone du crayon qui s’affiche :
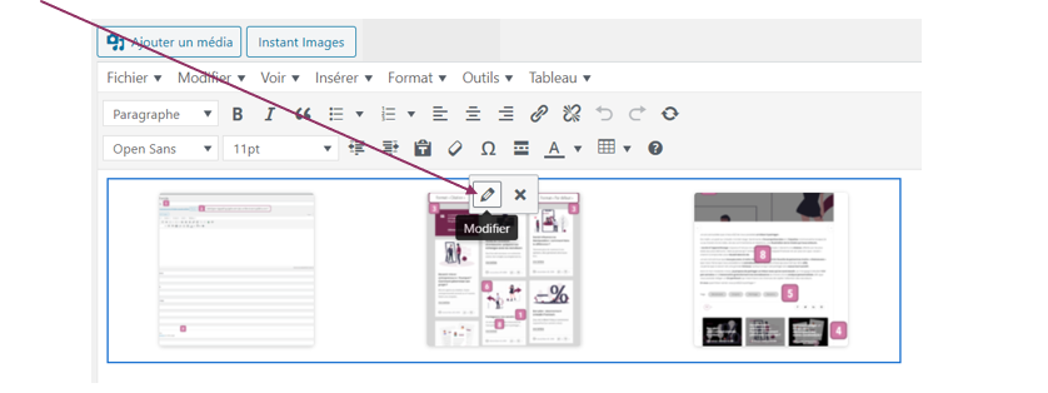 III. Ajouter une vidéo
III. Ajouter une vidéo
Après avoir choisi l’option qui vous convient pour ajouter un média, vous pourrez sélectionner la vidéo, soit en la téléversant, soit directement dans votre bibliothèque Médias. Mais afin de ne pas perturber les performances de votre site Web, je vous conseille d’utiliser ce que l’on appelle un « service tiers » (YouTube ou Vimeo par exemple), pour afficher une vidéo dans votre article.
Pour cela, copiez simplement le lien vers la vidéo dans l’éditeur d’article :
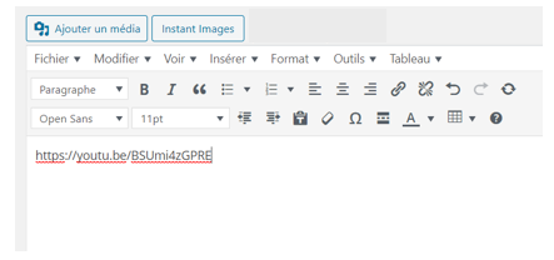 L’intégration de la vidéo sera quasi-instantanée dans l’éditeur d’article :
L’intégration de la vidéo sera quasi-instantanée dans l’éditeur d’article :
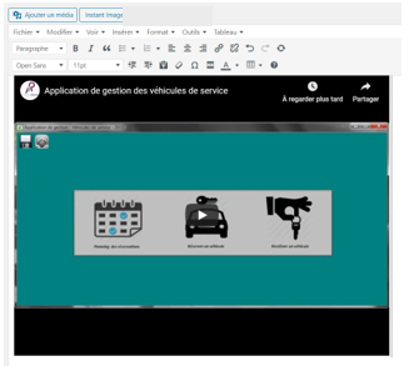 De la même manière que vous feriez pour créer une galerie, vous avez également la possibilité de créer une liste de lecture vidéo, en cliquant sur l’onglet prévu à cet effet (Créer une liste de lecture vidéo), lorsque l’assistant d’ajout de média s’ouvrira.
De la même manière que vous feriez pour créer une galerie, vous avez également la possibilité de créer une liste de lecture vidéo, en cliquant sur l’onglet prévu à cet effet (Créer une liste de lecture vidéo), lorsque l’assistant d’ajout de média s’ouvrira.
IV. Ajouter un fichier audio
Après avoir choisi l’option qui vous convient pour ajouter un média, vous pourrez sélectionner le fichier audio, soit en le téléversant, soit directement dans votre bibliothèque Médias. Renseignez ses informations et positionnez les réglages d’affichage du fichier sur l’option « Lecteur de média embarqué » :
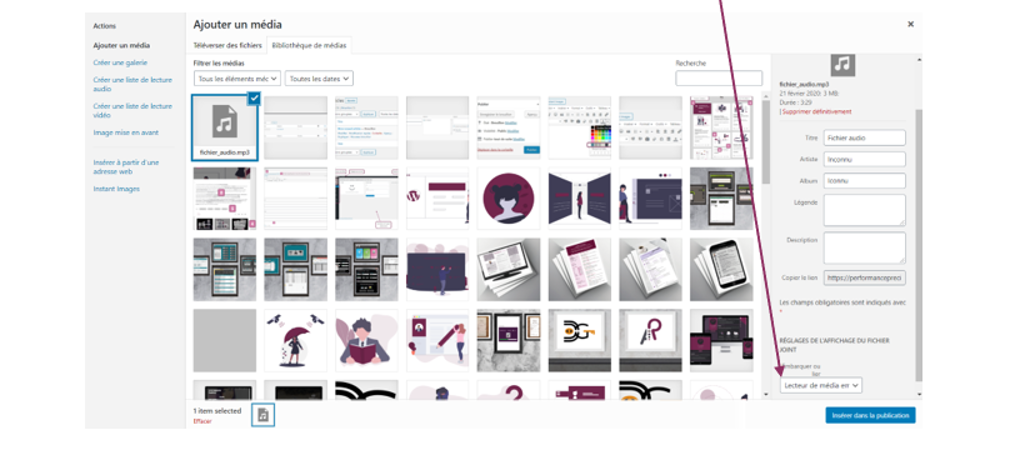 Voici un aperçu de ce que vos visiteurs visualiseront :
Voici un aperçu de ce que vos visiteurs visualiseront :
 De la même manière que vous feriez pour créer une galerie ou une liste de lecture vidéo, vous avez également la possibilité de créer une liste de lecture audio, en cliquant sur l’onglet prévu à cet effet (Créer une liste de lecture audio), lorsque l’assistant d’ajout de média s’ouvrira.
De la même manière que vous feriez pour créer une galerie ou une liste de lecture vidéo, vous avez également la possibilité de créer une liste de lecture audio, en cliquant sur l’onglet prévu à cet effet (Créer une liste de lecture audio), lorsque l’assistant d’ajout de média s’ouvrira.
V. Ajouter un fichier PDF
Toujours aussi simple, il vous suffit de téléverser le fichier PDF dans votre bibliothèque de médias et de le sélectionner.
Si vous souhaitez que lorsqu’un visiteur clique dessus, il s’affiche dans un nouvel onglet de votre navigateur Web, n’oubliez pas lors de l’ajout du média, de le lier au “fichier média :
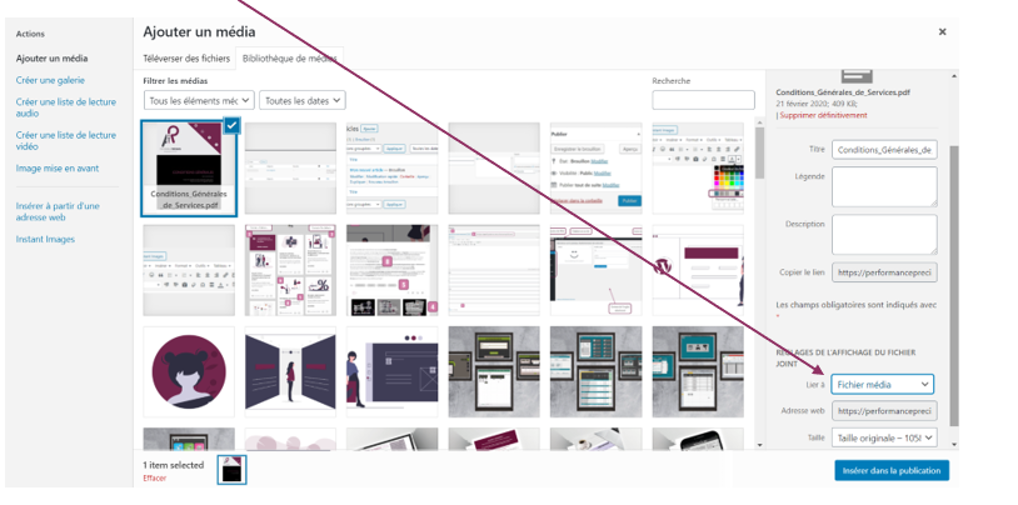 VI. Ajouter une carte Google maps
VI. Ajouter une carte Google maps
Cette fonctionnalité vous permet d’ajouter une carte interactive, qui pointe vers un lieu précis.
Pour ajouter cette carte, dans un premier temps vous devrez :
- Vous rendre sur Google Maps (cliquez sur le lien)
- saisir l’adresse du lieu dans la zone de recherche
- cliquer sur le bouton « Partager ».
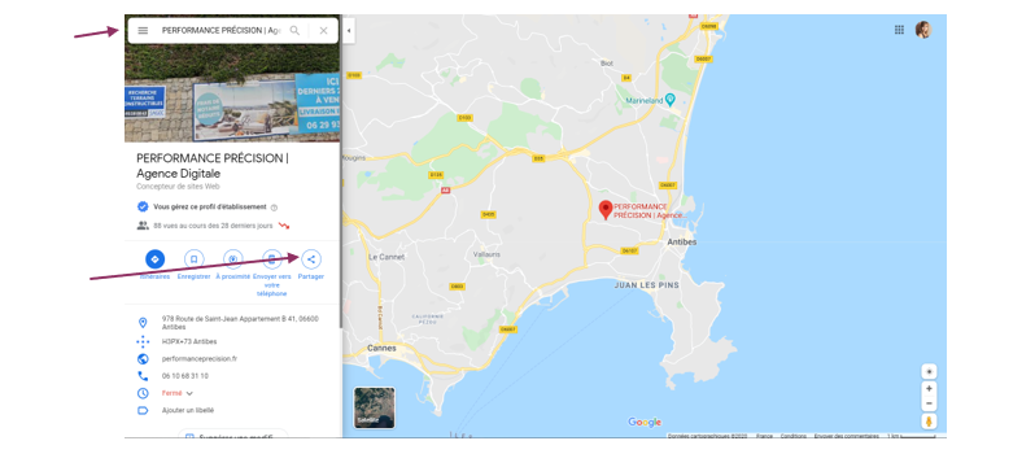 De nouvelles options apparaissent. Sélectionnez l’onglet « Intégrer une carte », choisissez une taille d’affichage, et cliquez sur « COPIER LE CONTENU HTML » :
De nouvelles options apparaissent. Sélectionnez l’onglet « Intégrer une carte », choisissez une taille d’affichage, et cliquez sur « COPIER LE CONTENU HTML » :
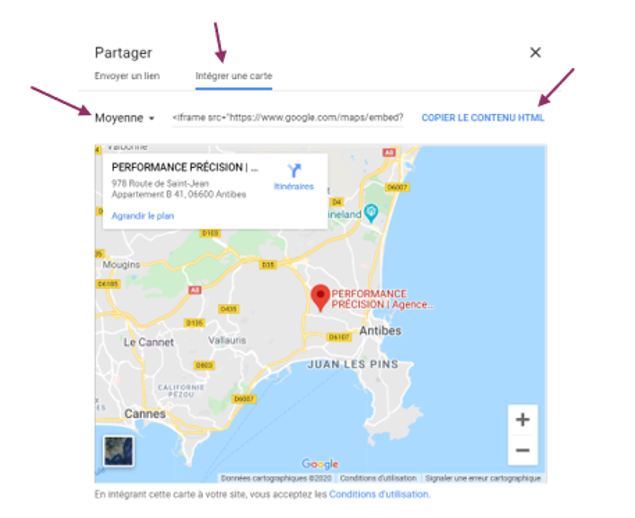 Retournez dans l’éditeur d’article, sélectionnez l’onglet « Texte » et collez-y le contenu que vous venez de copier :
Retournez dans l’éditeur d’article, sélectionnez l’onglet « Texte » et collez-y le contenu que vous venez de copier :
 Vous pouvez visualiser le rendu en cliquant sur le bouton d’aperçu dans votre éditeur de page. N’oubliez pas de basculer à nouveau l’éditeur en mode visuel pour continuer votre rédaction, en cliquant sur l’onglet adéquat.
Vous pouvez visualiser le rendu en cliquant sur le bouton d’aperçu dans votre éditeur de page. N’oubliez pas de basculer à nouveau l’éditeur en mode visuel pour continuer votre rédaction, en cliquant sur l’onglet adéquat.
VII. Ajouter un post publié sur Facebook ou Tweeter
Copiez simplement le lien vers votre post dans l’éditeur d’article. L’intégration sera quasi-instantanée, comme pour l’ajout d’une vidéo en utilisant un service tiers :
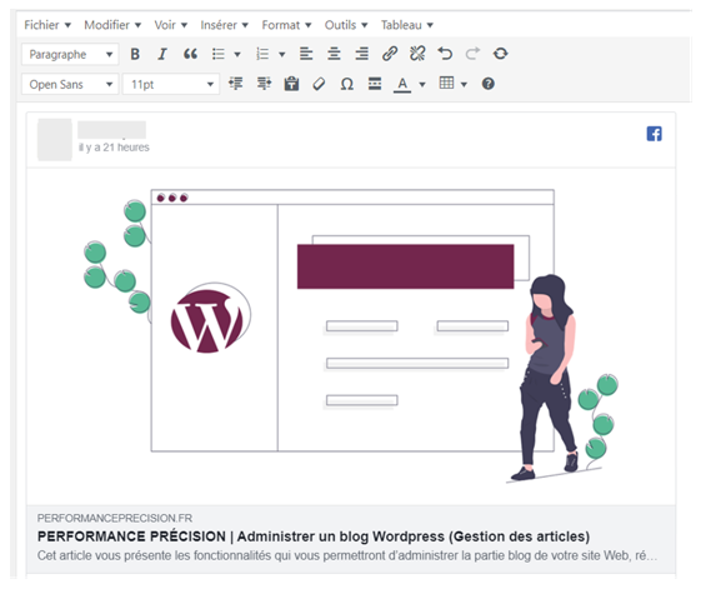 VIII. Ajouter un post publié sur LinkedIn
VIII. Ajouter un post publié sur LinkedIn
Pour ajouter un post publié sur LinkedIn, il vous faudra dans un premier temps vous rendre sur LinkedIn et cliquer sur les 3 petits points situés en haut à droite du post, et sélectionner l’option « Intégrer ce post » dans la liste qui s’affiche :
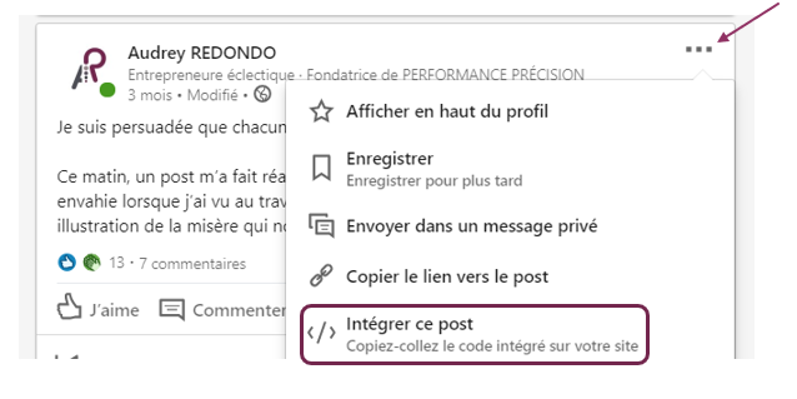
De la même manière que vous le feriez pour intégrer une carte Google maps (expliqué ci-dessus), copiez le code qui s’affiche, retournez dans l’éditeur d’article, sélectionnez l’onglet « Texte » et collez-y le contenu que vous venez de copier.
Vous pouvez visualiser le rendu en cliquant sur le bouton d’aperçu dans votre éditeur de page. N’oubliez pas de basculer à nouveau l’éditeur en mode visuel pour continuer votre rédaction, en cliquant sur l’onglet adéquat.
Cet article touche à sa fin. Merci pour votre lecture et à bientôt !