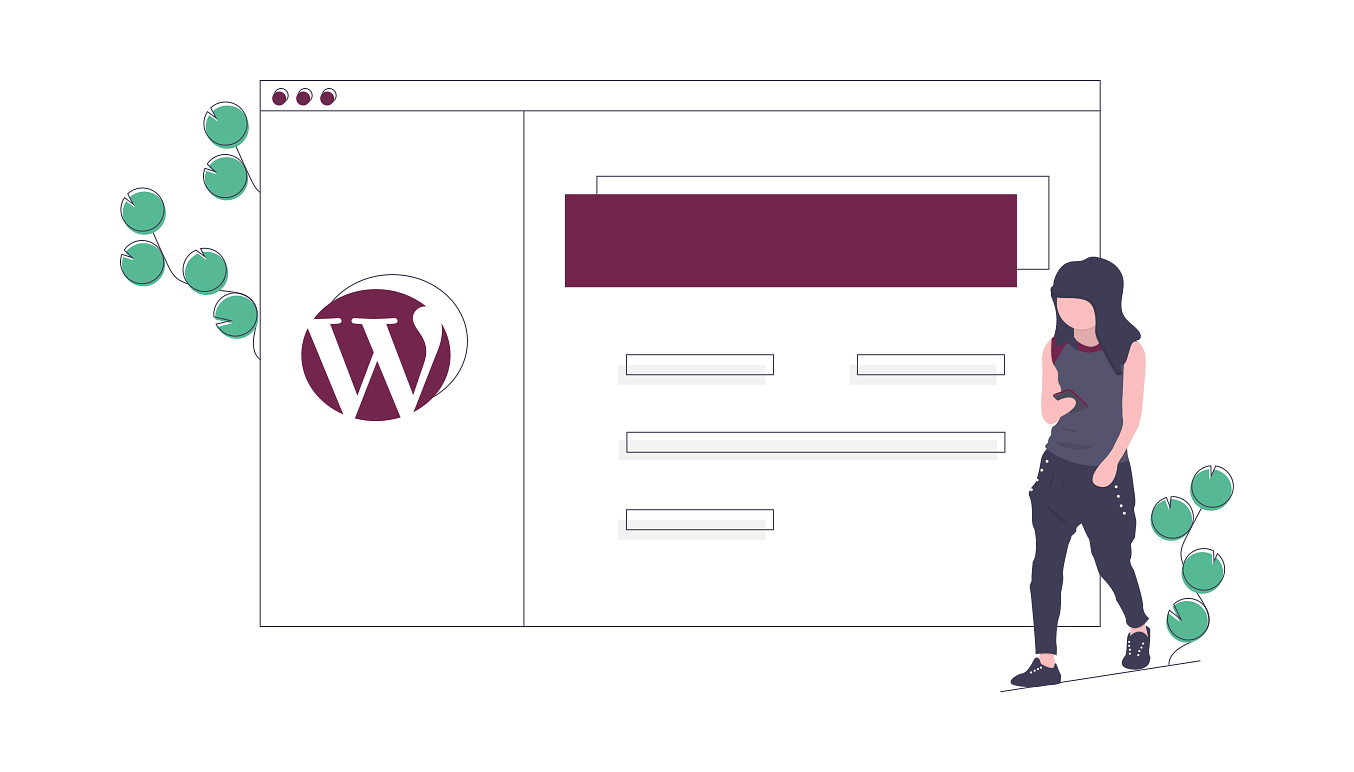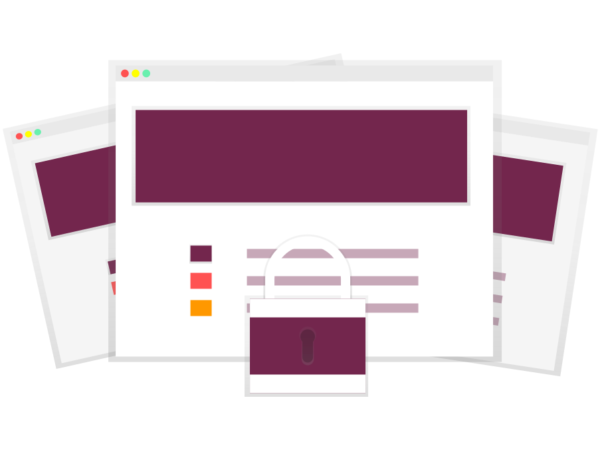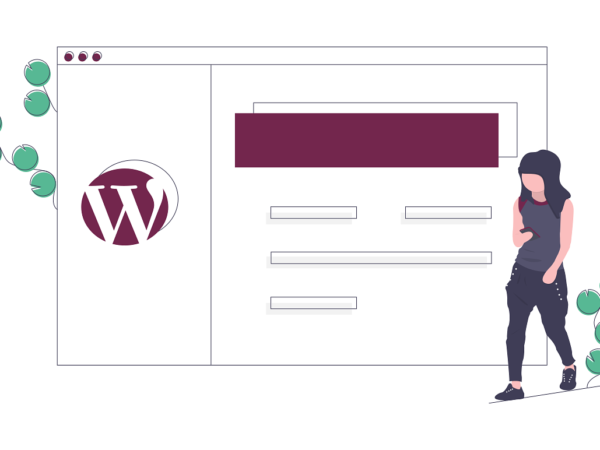Je suis en train de rédiger une série d’articles pour vous présenter les fonctionnalités qui vous permettront d’administrer la partie blog de votre site Web, réalisé à partir de WordPress. Cet article est dédié à la partie qui concerne la gestion des articles.
Bon à savoir : Tous les sites Web que je conçois sont livrés avec un accès à un panneau d’administration personnalisé ainsi qu’une documentation détaillée, capable de rendre mes clients autonomes dans l’administration de certaines parties du site, comme le blog.
Il se peut donc que vous constatiez quelques différences entre votre panneau d’administration et celui qui est présenté dans cet article. Les fonctionnalités offertes par WordPress restent cependant les mêmes.
APERÇU DE L’ESPACE D’ADMINISTRATION PERSONNALISÉ
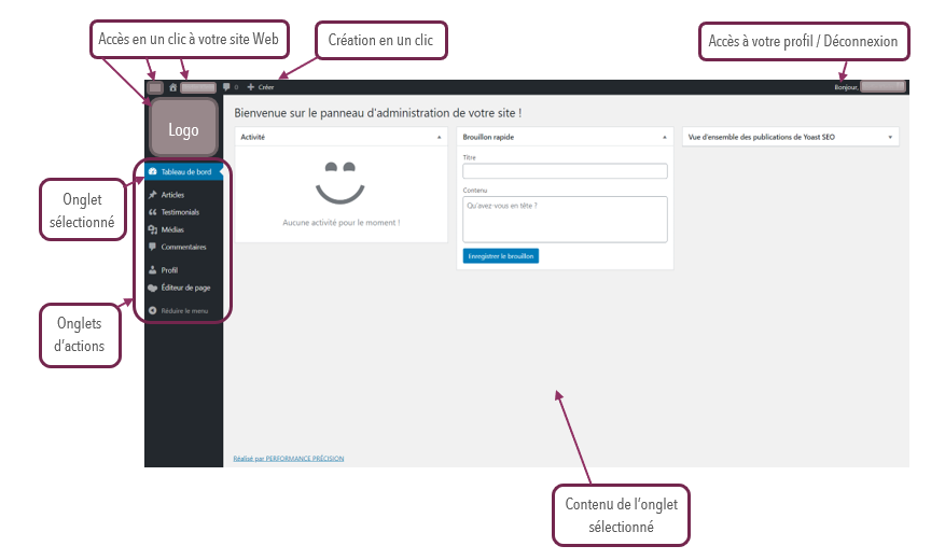
RÉDIGER UN ARTICLE
Pour rédiger un article de blog, vous pouvez soit :
- Pointer avec votre souris le bouton de création en un clic et sélectionner Article, dans la liste qui s’affiche ;
- Pointer avec votre souris l’onglet d’action nommé Article et sélectionner Ajouter, dans la liste qui s’affiche.
I. Aperçu de l’éditeur d’article
Lorsque vous écrivez un article, commencez par :
- Saisir le titre de votre nouvel article WordPress
- Optimiser le permalien (à des fins de référencement, retirez les mots d’arrêt (cliquez ici pour voir la définition))
- Définir le format de votre publication
- Définir la catégorie
- Définir les éventuelles étiquettes
- Choisir une image mise en avant
- Définir les options d’interaction sociales sur votre article
- Enfin, rédiger votre article
Pourquoi dans cet ordre ? Simplement pour ne rien oublier ! Vous optimisez votre titre et le permalien de votre article, vous le classez au bon endroit et vous lui trouvez une image adaptée pour illustrer le propos :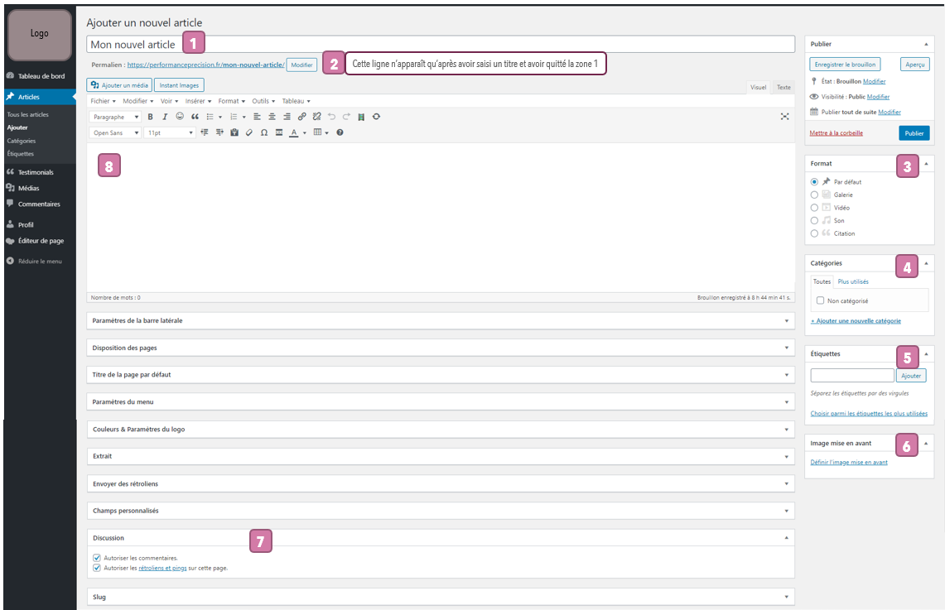
II. Aperçu du rendu des éléments
1. Dans la section blog du site Web
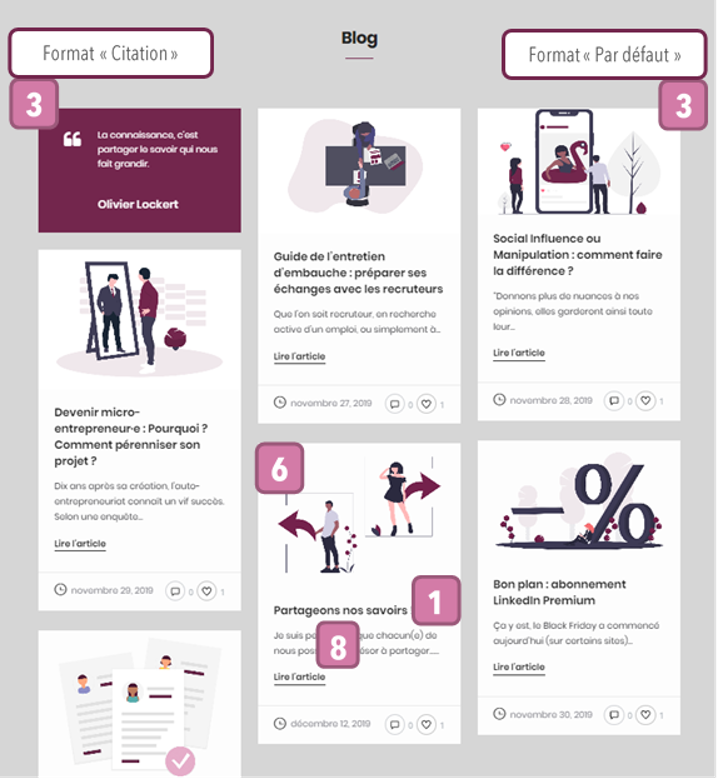
2. Dans la page d’un article
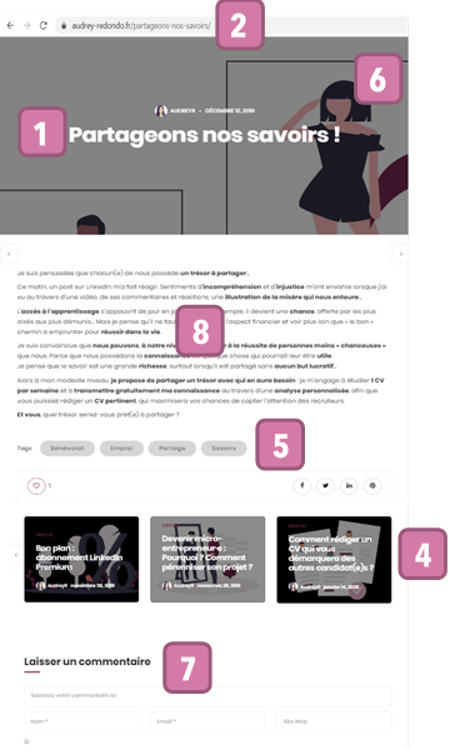
III. Définir la catégorie et les étiquettes éventuelles
Il est nécessaire, lorsque l’on a beaucoup d’articles, de les classer/catégoriser dans des catégories distinctes (au lieu de la catégorie par défaut). Cela permet une meilleure expérience utilisateur et c’est bon pour le référencement de votre site.
- Vous pouvez créer des catégories directement depuis votre article en cliquant sur « +Ajouter une nouvelle catégorie » ou directement depuis le menu Articles >> Catégories >> Ajouter une nouvelle catégorie.
- Vous pouvez ajouter une étiquette (ou tag en anglais) directement depuis votre article en la saisissant directement dans la zone de texte (séparée d’une virgule si vous souhaitez en ajouter plusieurs) ou directement depuis le menu Articles >> Étiquettes >> Ajouter une nouvelle étiquette.
IV. Choisir une image mise en avant
Que serait un article sans image ? Au-delà des images que vous mettrez dans le contenu de votre article, il existe une image un peu spéciale que l’on appelle « Image mise en avant ». Cette dernière permet d’illustrer le propos de votre article.
De plus, le thème de votre site Web utilise et affiche l’image « mise en avant » pour afficher les articles en rapport et lors des partages sur les réseaux sociaux.
Ne négligez pas les images mises en avant, elles sont utiles et sont très souvent la première chose que l’on voit de votre article, tant sur votre site que sur les réseaux sociaux.
Bon à savoir : vous pouvez lire cet article, qui vous explique comment ajouter et gérer les médias que vous utiliserez dans vos articles.
V. Rédiger le contenu de l’article
Afin de vous permettre de mettre en forme votre article, vous pourrez utiliser les différentes options contenues dans l’éditeur de texte enrichi :
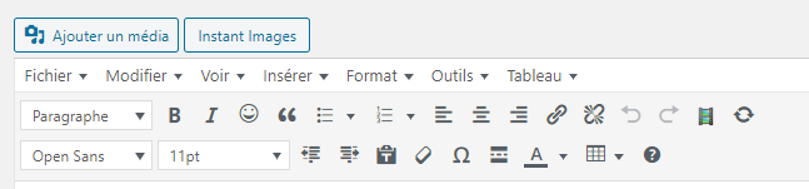
Lorsque je livre un site Web, je prends également soin d’ajouter les couleurs utilisées dans le thème du site, afin que de respecter tant que possible sa charte graphique, lorsque le/la client(e) rédigera des articles. Ils se trouvent sur la dernière ligne de la palette, dans l’option Couleur de texte :
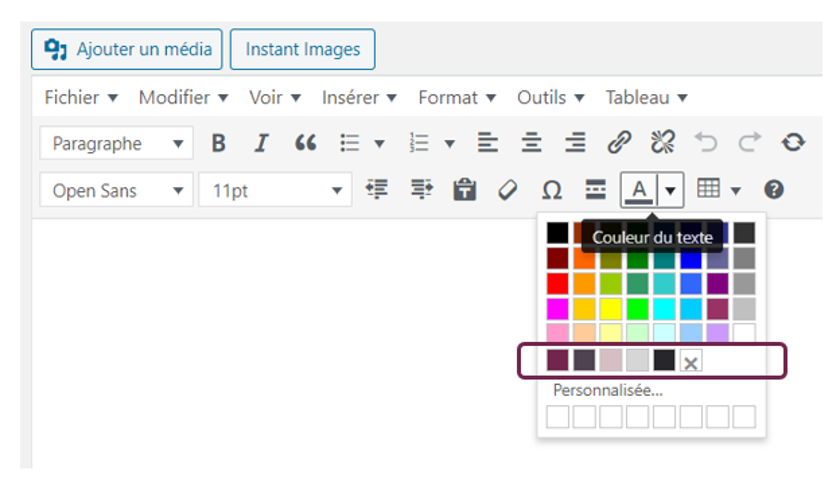 Vous trouverez en cliquant sur ce lien, une description de la plupart des options disponibles dans l’éditeur de texte enrichi. N’hésitez pas à essayer plusieurs styles. Vous pouvez visualiser le rendu en cliquant sur le bouton « Aperçu » situé dans le widget de publication d’article (en haut à droite) :
Vous trouverez en cliquant sur ce lien, une description de la plupart des options disponibles dans l’éditeur de texte enrichi. N’hésitez pas à essayer plusieurs styles. Vous pouvez visualiser le rendu en cliquant sur le bouton « Aperçu » situé dans le widget de publication d’article (en haut à droite) :
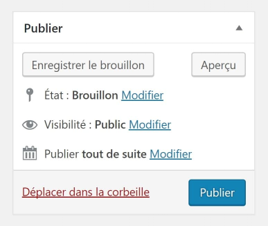
Bon à savoir : Tant que vous ne cliquez pas sur le bouton « Publier », votre article restera en état de « Brouillon ». ce qui signifie qu’il n’est pas visible par les internautes qui visiteront votre site Web.
Pour éviter qu’ils ne visualisent votre travail en cours, vous pouvez enregistrer l’article au fur et à mesure de votre saisie et de votre mise en forme, en cliquant sur le bouton Enregistrer le brouillon.
VI. Publier l’article
Voici quelques explications, concernant les options disponibles dans le widget de publication d’article (image ci-dessus) :
- Enregistrer le brouillon: En cliquant sur ce bouton, vous enregistrerez une copie brouillon de l’article. À ce stade, l’article n’est pas publié donc non visible par vos visiteurs.
- Aperçu: Pour avoir le rendu visuel de cet article, cliquez sur le bouton “Aperçu”, une nouvelle fenêtre s’ouvrira vous permettant de voir votre brouillon tel qu’il s’affichera une fois publié.
- État: L’état actuel à l’instant T de votre article, il peut être en mode :
- Brouillon → état par défaut lors de la création d’un article
- En attente de relecture → dans l’attente de relecture et de validation par un utilisateur WordPress
- Planifié → pour une publication programmée à une date ultérieure
- Publié → donc terminé et accessible en ligne
- Visibilité: L’article publié pourra être :
-
- Public → donc visible par tous
- Protégé par mot de passe → Mot de passe que vous déterminez directement depuis cette option, l’article ne s’affichera donc que si le lecteur donne le bon mot de passePrivé → visible uniquement par les utilisateurs connus et connectés à votre WordPress
- Publié le: La date de publication de l’article. Par défaut la valeur est “tout de suite” mais vous pouvez planifier la publication de l’article à une date ultérieure.
- Déplacer dans la corbeille: pour supprimer votre article et le placer dans la corbeille.
- Bouton “Publier” ou “Mettre à jour” : selon que l’article soit en brouillon ou déjà publié, permet de valider vos changements.
GÉRER UN ARTICLE
I. Afficher la liste des articles rédigés
Depuis le menu qui se situe à gauche de l’écran dans le panneau d’administration, cliquez sur Articles >> Tous les articles.
L’écran suivant s’affiche :

Depuis cet écran, vous pouvez ajouter des articles, les trier, les filtrer et les classer. Vous voyez en un coup d’œil, les articles publiés, en brouillon, planifiés, etc.
II. Modification rapide
Au survol de la souris sur la ligne d’un article, des boutons d’actions liés à ce-dernier apparaissent :
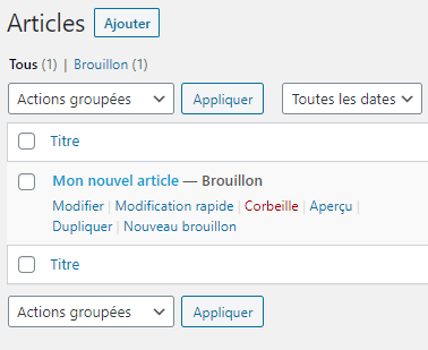
Vous pouvez modifier rapidement un article en cliquant sur Modification rapide. La ligne est alors remplacée par ce contenu :

Cette fonctionnalité vous permet donc des modifications simples et rapides telles que : le titre, le slug (permalien), la date, l’auteur. Vous pouvez aussi y changer la catégorie, les étiquettes, autoriser les commentaires, etc.
III. Modification du contenu
Pour ouvrir un article dans l’éditeur, afin de procéder à des modifications de son contenu ou au remplacement de son image de « mise en avant », vous pouvez soit :
- Au survol de la souris sur la ligne d’un article (dans la liste des articles rédigés), cliquer sur Modifier
- Cliquer directement sur le titre de l’article (dans la liste des articles rédigés)
L’écran qui s’affichera alors, sera le même que celui qui vous permet de rédiger un article.
GÉRER LES INTERACTIONS
Dans un prochain article, je vous expliquerai comment :
- Visualiser et gérer l’ensemble des commentaires liés à un article que vous avez publié
- accepter un commentaire laissé par un internaute au sujet d’un article que vous avez publié (modération).
Cet article touche à sa fin. Merci pour votre lecture et à bientôt !